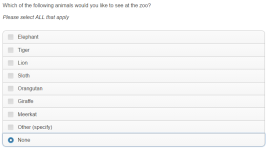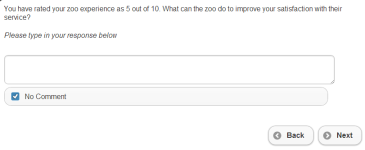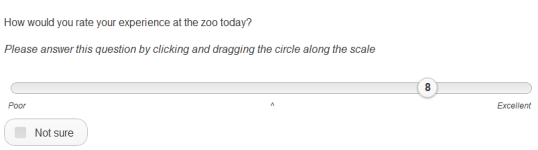Mixed Input Questions
What Is It?
Mixed input questions are those where different types of user input (e.g. radio buttons, checkboxes, text fields) are specified in a single question. Other Specifies are an example of a mixed input question, as is a multi response question with a single response 'none of the above' code, a verbatim question with a 'No Comment' checkbox, or a slider with a 'Don't Know' option.
How Do I Use This?
None of the above
Many Multi questions require a 'None of these' or 'Don't Know' option. The 'None' option must be a single response radio button rather than a multi response checkbox to prevent it being selected along with other answer options.
To create a 'None of these' option:
- Drag and drop a Multi question to the Designer Pane.
- Enter the question details, including the answer codes, into the Quick Update Box.
- Close the Quick Update Box and click on the Answers Tab in the properties pane.
- Click on the 'none of these' answer code.
- Check the 06 Force Single Answer property checkbox. The selected answer code will now be a single response radio button.
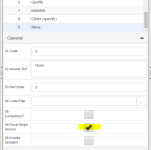
- Save and preview the survey
No Comment
For Verbatim questions, you may add a 'No Comment' button underneath the verbatim input box. The survey respondent is then able to select this option if they do not wish to offer a detailed response in the verbatim field.
To create a 'No Comment' option:
- Drag and drop a Verbatim question to the Designer Pane.
- Enter the question details into the Quick Update Box.
- In the No Verbatim property box, enter the text that you wish to appear next to the checkbox (e.g "No Comment" or "Don't Know"). This will automatically trigger the display of the checkbox in a live survey and will allow those respondents who have no comment to make to progress to the next question without entering text into the verbatim field.

- Close the Quick Update Box. The text may also be added/amended via the No Verbatim property in the properties pane.
- Save and preview the survey
Don't Know in Slider
For slider questions, you may add a 'Don't Know' button underneath the slider. The survey respondent is then able to select this option if they don't feel that they can give an accurate rating on the slider scale itself.
To create a 'Don't Know' option in a slider question:
- Drag and drop a Single question to the Designer Pane.
- In the Quick Update Box, select Slider from the question format drop-down
- Enter the question details, including the answer codes, into the Quick Update Box. For the 'Don't Know ' option, give it an answer code number of 99 - this is the answer code that the system requires to recognize the Don't Know option.
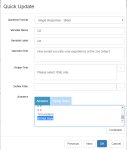
- Close the Quick Update Box , save and preview the survey